КАК УСТАНОВИТЬ ДВА WINDOWS на ОДИН КОМПЬЮТЕР? Инструкция на второй Windows
-
Просмотров: 4619

Иногда может возникнуть необходимость использовать сразу две версии Windows на одном компьютере, например, вы хотите протестировать новую версию, но не хотите потерять старую, вдруг захочется снова к ней вернуться. Давайте рассмотрим как это сделать…
Нам понадобиться диск или флешка с Windows… Если вы еще не научились скачивать Windows и записывать его на флешку, помогут вот эти видео:
Как записать образ Виндовс на флешку - https://www.youtube.com/watch?v=dCSvnU77_gY
Как скачать образ Windows - https://www.youtube.com/watch?v=c7vsp0x7CVM
Вставляем установочный диск или флешку. На жестком диске у вас должно быть минимум два раздела, например, С и D. Либо же 2 жестких диска, что еще лучше. Запомните размер раздела, на который вы хотите установить второй Windows. Если у него есть метка – в моем случае «Data», то будет еще проще. Переносить файлы с него необязательно, можно установить Windows без затирання или форматирования.
Перезагружаем компьютер и запускаемся с диска или флешки. Как решить проблемы, связанные с запуском, смотрите в этом видео. Начнется процесс установки Windows. Вся установка проходит как обычно, за исключением одного момента – выбора раздела для установки. Вот тут как раз и нужно точно указать именно тот раздел, который вы выбрали. В крайнем случае вы можете его отличить по объему и количеству свободного пространства. Кстати, учтите, что для установки Windows должно быть хотя бы 15 Гб места, а лучше 20 Гб. Выбираем нужный раздел и продолжаем установку. Форматировать не надо. Далее установка проходит как обычно в зависимости от того, какую версию вы устанавливаете.
Иногда на этом шаге может выдавать ошибку – диск в разметке gpt. Тогда вам стоит попробовать записать образ на флешку с разметкой, поддерживающей gpt. Программа Руфус, описанная в видео 132 позволяет менять такие настройки записи флешки. В очень редких случаях оказывается, что жесткий диск в разметке mbr, его нужно перевести в gpt. Сделать это можно с помощью сторонних программ, но это уже другая тема.
После завершения установки загрузчик Windows будет обновлен. Если вы устанавливали второй системой Windows 10, то выглядеть он будет так, первая система по умолчанию сама будет загружаться через несколько секунд, если вы ничего не выбираете.
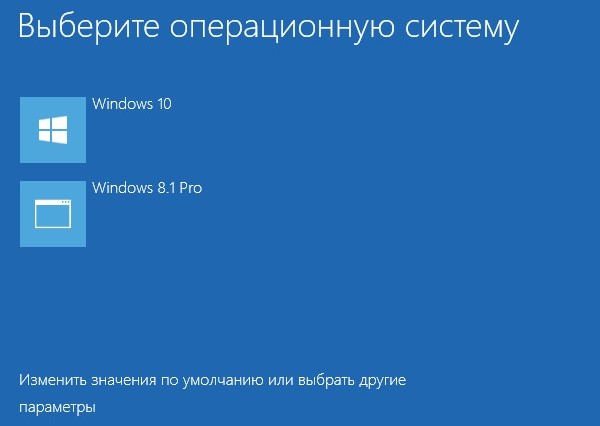
При желании можно настроить этот загрузчик, поменяв системы местами либо изменить время ожидания. Это можно сделать как из самого загрузчика, выбрав настройки внизу, а затем настройку загрузки. Если у вас загрузчик на английском или что-то не получается, то сделать это можно довольно просто в самом Windows. Заходим в этот компьютер, нажимаем ПКМ на свободном пространстве, заходим в свойства. Теперь в дополнительные параметры, а затем в параметры загрузки и восстановления. Тут можно выбрать первую систему для запуска и время ожидания. Нажимаем ОК и все сохраняется.
Если у вас установлена второй системой Windows 7 загрузчик будет вот такой…
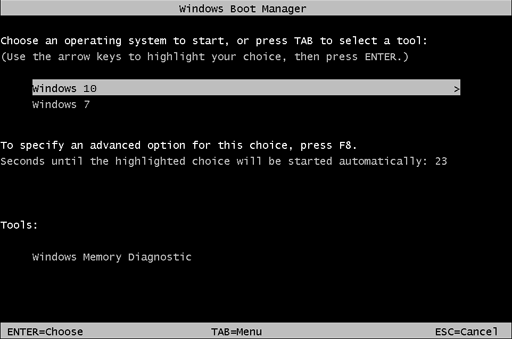
Второй системой на компьютер можно установить также линукс-систему, об этом мы уже говорили вот в этом видео. Но в случае с линукс данные на разделе будут затерты.
Итак, два Windows на одном компьютере – это не сложно. К тому же, можно со временем удалить одну из систем, а вторую оставить. Рассмотрим это в одном из следующих видео, если данное видео соберет достаточно просмотров и лайков. Если вам понравилось видео или у вас есть вопросы, пишите в комментариях, а также подписывайтесь на канал ПК без проблем и наши социальные сети. До новых встреч в эфире!